- CanvaのAI画像生成機能「Text to Image」の使い方を知りたい
- 画像を編集する時、Canva以外のアプリを開くのがめんどくさい
- アイキャッチ画像もAIで作りたい
そんなお悩みに答える記事です。
 佐藤 ミツル
佐藤 ミツル私はWebライターもしていますが、イメージどおりの画像を探すのがとても苦手でした。
フリー画像サイトで1枚の画像を選ぶのに15分もかかったり、検索回数が上限に達してその日は探せなくなったりと苦労していたのです。
しかしCanvaのText to Imageを使ってからは、数秒でイメージどおりの画像を手に入れられるように。
この記事を読めば、あなたもイメージどおりの画像を作れて効率的な作業ができますよ!
この記事では、CanvaのAI画像生成機能「Text to Image」について以下をお伝えします。
- 概要
- 使い方
- メリット
- 注意点
- その他の画像生成AI
初心者の人でも簡単に使い始められるように、画像付きで解説しますので最後までご覧ください。
※この記事に使用している見出し下の画像は、全てCanvaのAIで作りました。


CanvaのAI画像生成機能
「Text to Image」の概要


CanvaのAI画像生成機能「Text to Image」とは、画像を生成してくれるAIツールです。
あなたが欲しい画像のイメージをテキストで入力するだけで、AIが数秒で4つの画像を生成します。
もう少し詳しく説明します。
19種類から選べるスタイル
生成してほしい画像のスタイルを、以下の19種類から選べます。幅広いスタイルから選べるため、色々試して自分のイメージに合った画像をつくりましょう。
- 写真
- 鮮やか
- ミニマリスト
- ネオン
- 映画的
- カラフル
- 3D
- レトロウェイヴ
- サイケデリック
- 3Dモデル
- コンセプトアート
- グラデーション
- レトロ アニメ
- ドリーミー
- アニメ
- 水彩画
- 色鉛筆
- ステンドグラス
- 絹版画
3種類の画像比率から選べる
画像の縦横比も
- 正方形
- 横
- 縦
の3種類から選べます。Instagramなら正方形、スマホでも見やすくしたいなら縦といった使い分けができます。



もちろんWeb記事やアイキャッチで使える横の画像も作れます
CanvaのAI画像生成機能
「Text to Image」の基本的な使い方


1.Canvaのトップページから「デザインを作成」を選択
今回は「YouTubeサムネイル」を選択しました。
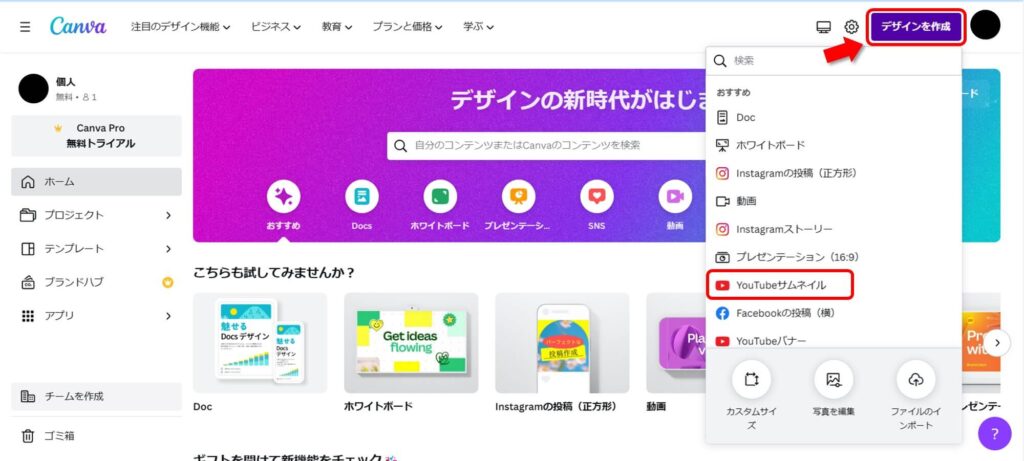
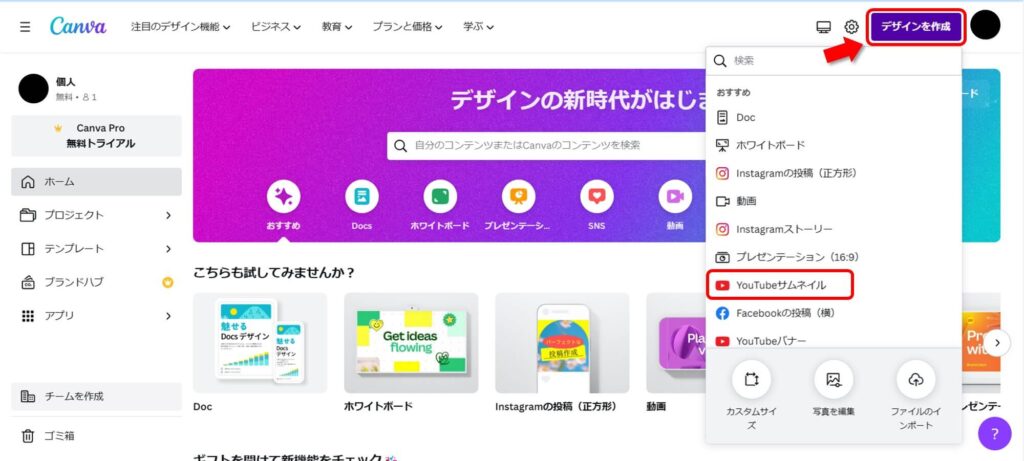
2.画面左「アプリ」→「Text to Image」をクリック
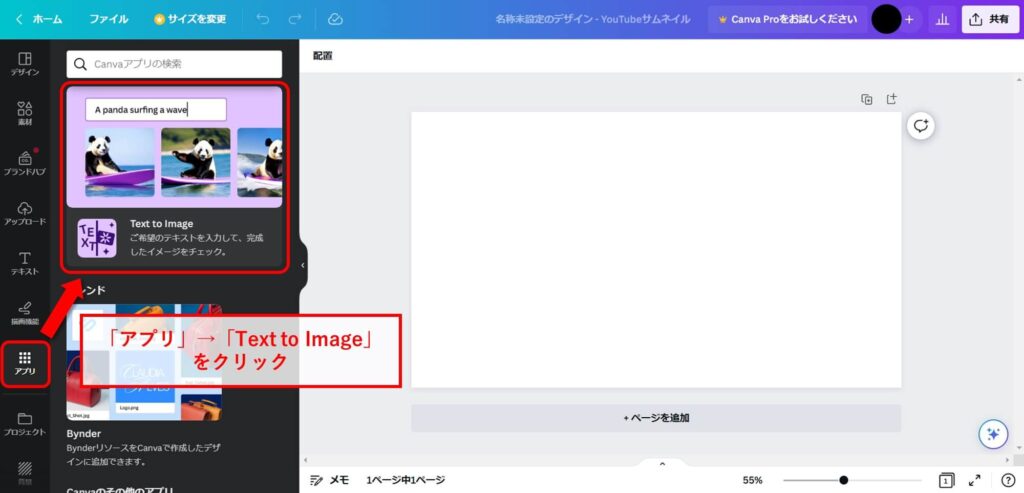
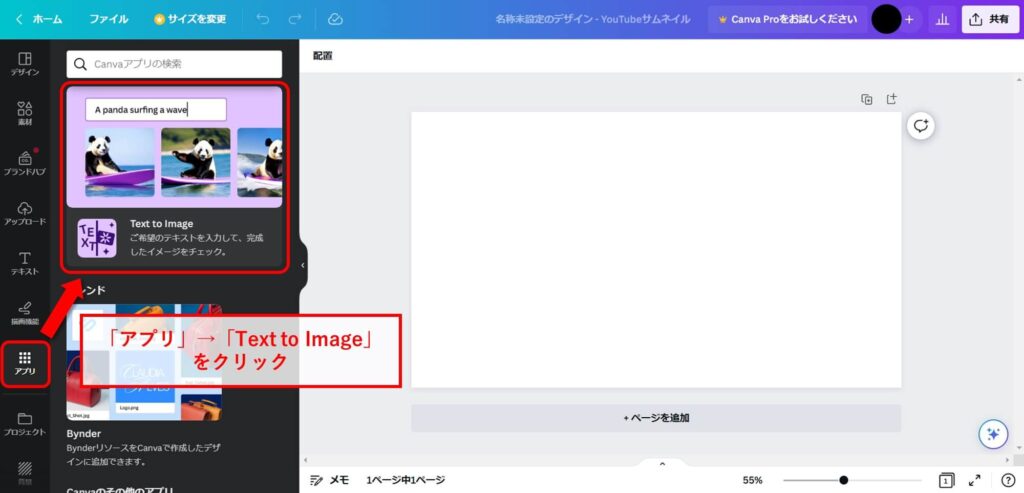
3.必要事項を入力して「イメージを作成」をクリック
ここでは以下の条件で作成しました。
- テキスト:少年とロボット
- スタイル:写真
- 縦横比:横
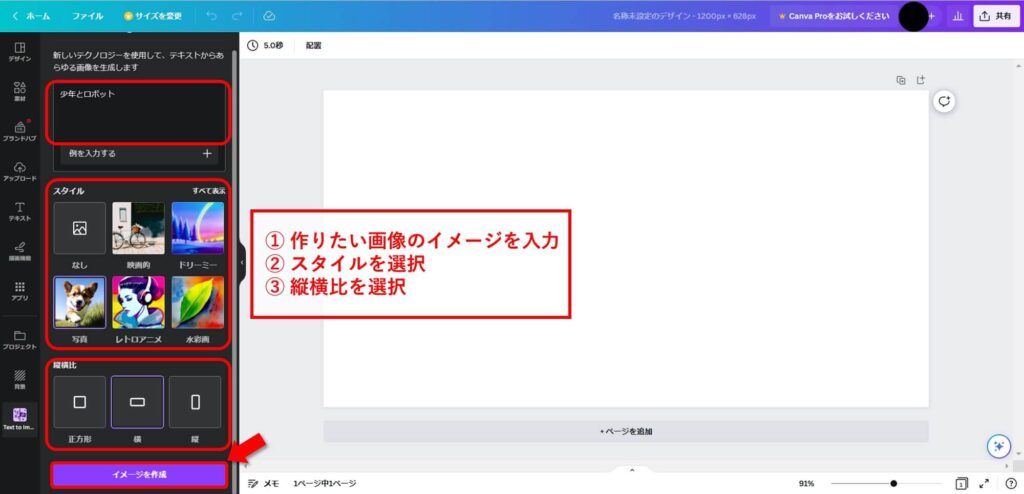
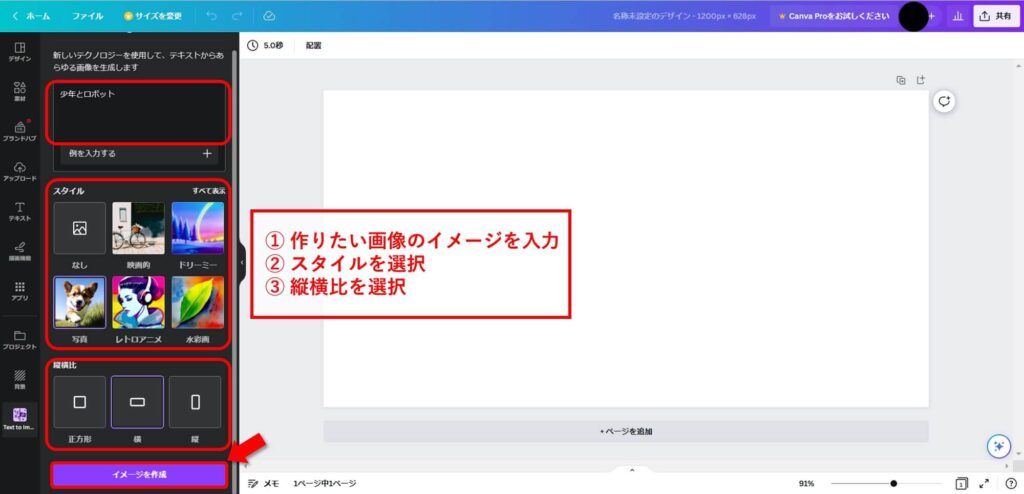
4.画像を編集画面に移動
ドラッグアンドドロップで編集画面に移動できます。
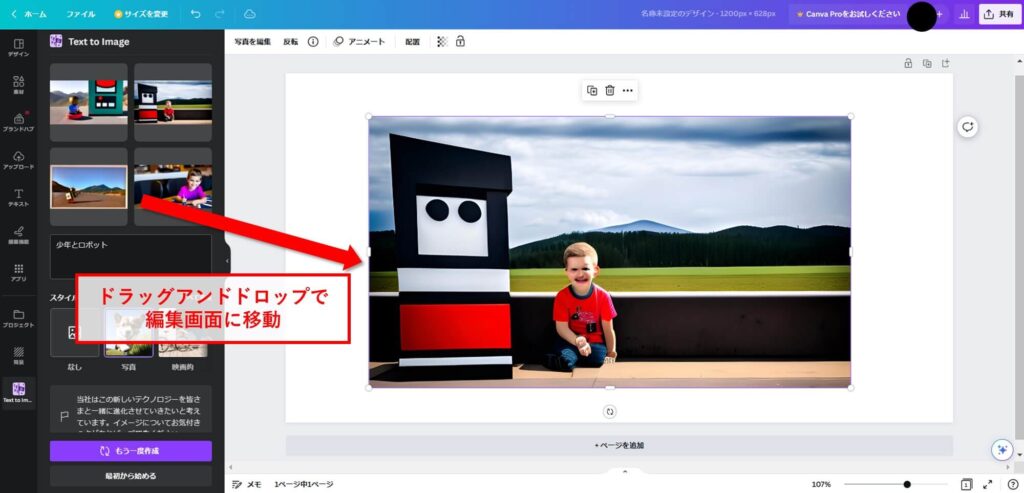
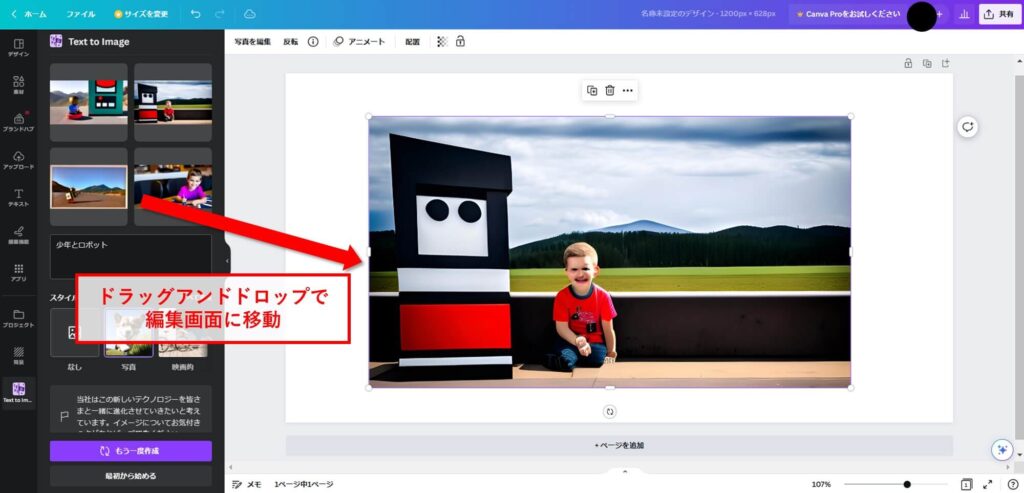
5.生成した画像は「アップロード」から使える
AIで生成した画像のうち、編集画面に移動した画像は「アップロード」タブに保存されて後からでも使えます。
今は使わなくても後から使う可能性がある画像は、1度編集画面に移動しておくことをおすすめします。
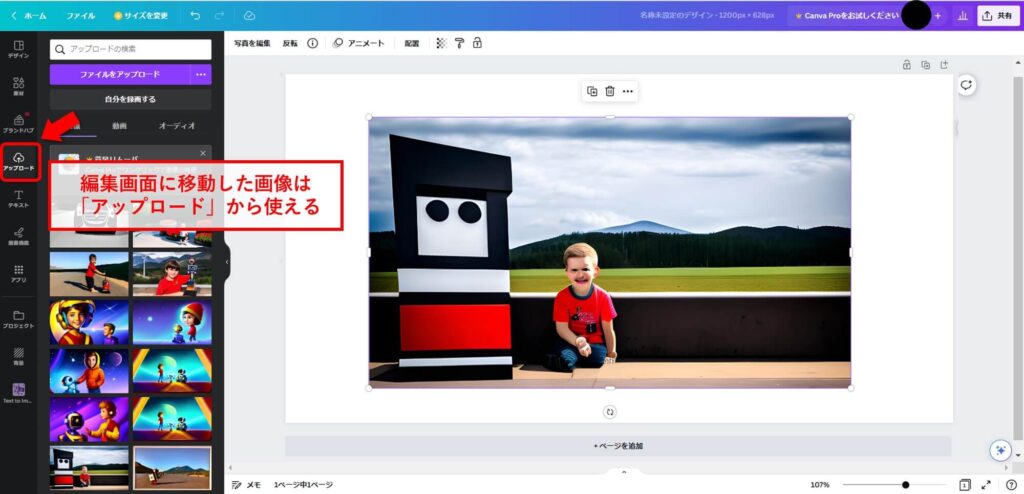
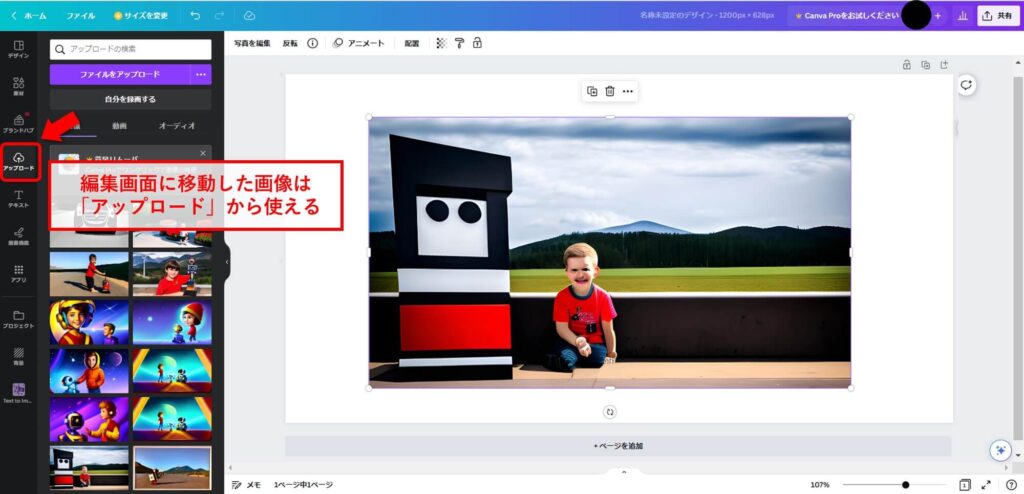
以上が基本的な使い方です。ここからは色々試したことを紹介します。
生成した画像は編集もできる
「写真を編集」から、AIで生成した画像を編集できます。
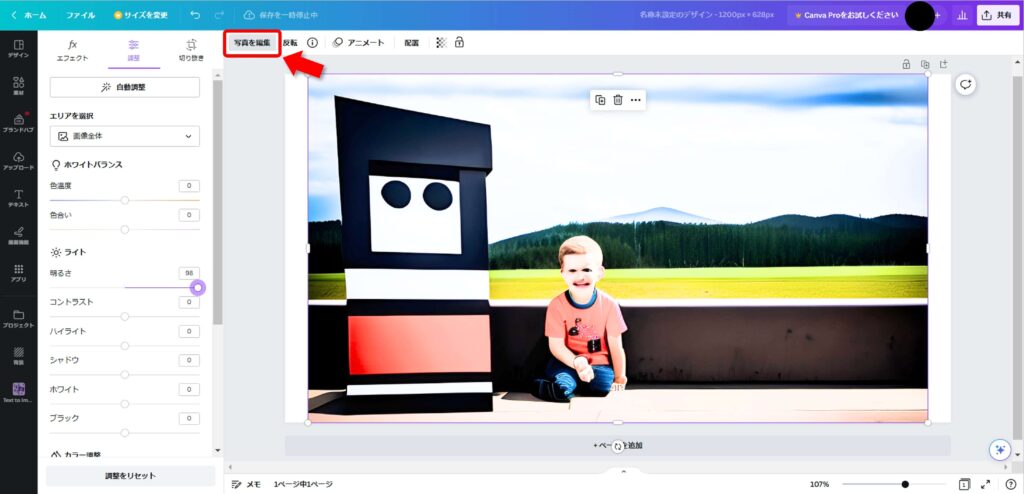
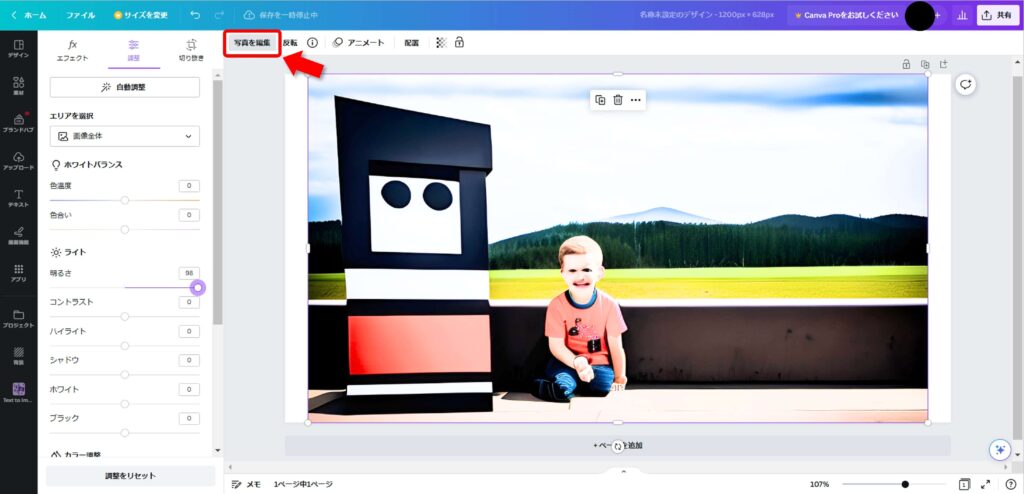
もちろんテキストも入れられる
いつもの画像を使用する時と同じように、テキストを入れることも可能です。
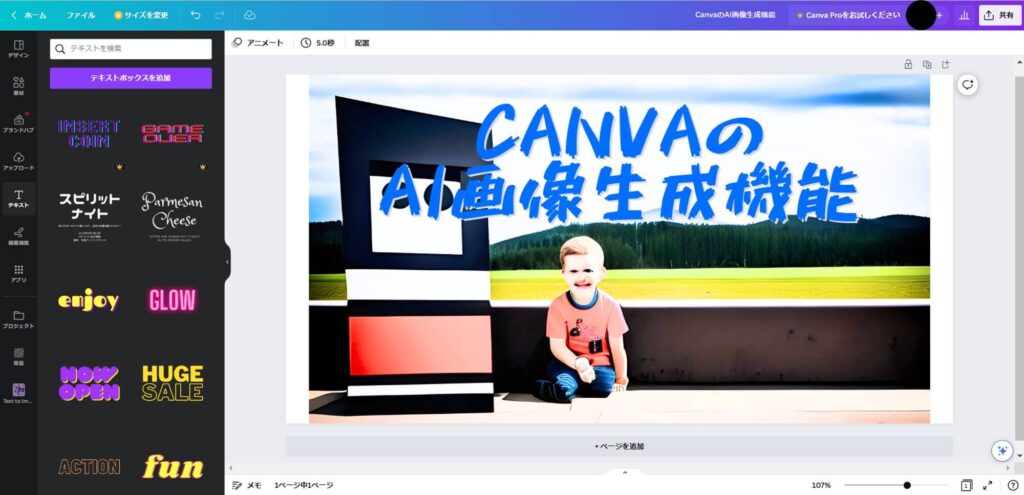
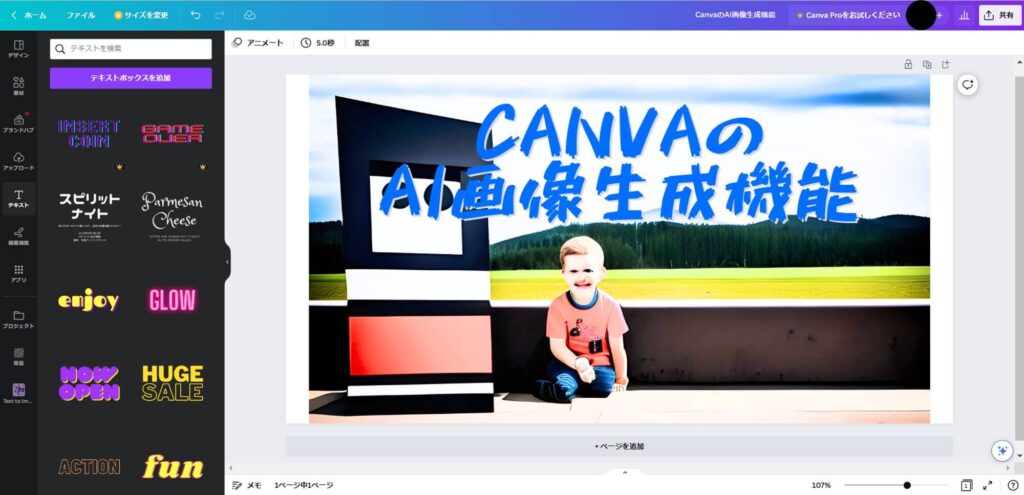
他のスタイルも作ってみた
こちらは同じプロンプトで「ドリーミー」を選んで作成した画像です。個人的にはこちらの方が好きですね。
19種類のスタイルから選べますので、あなたの好きなスタイルを見つけてください。
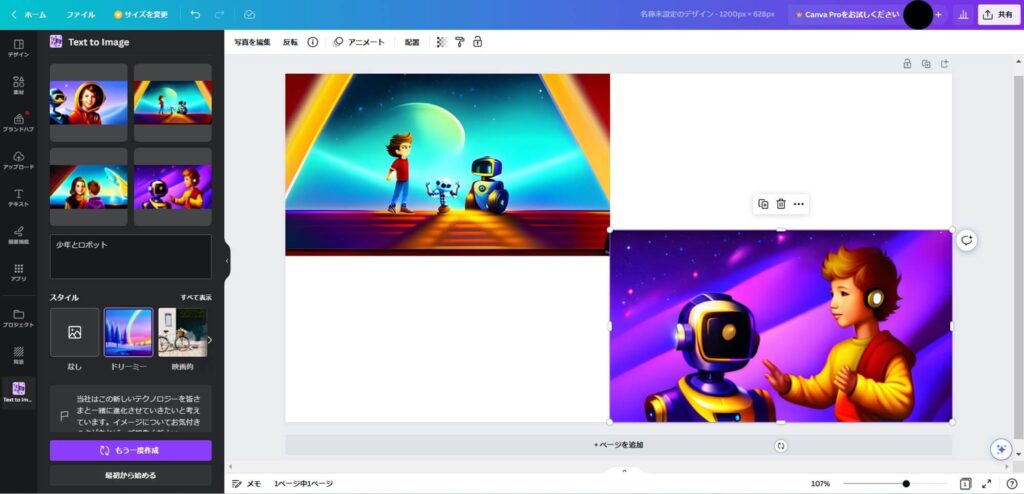
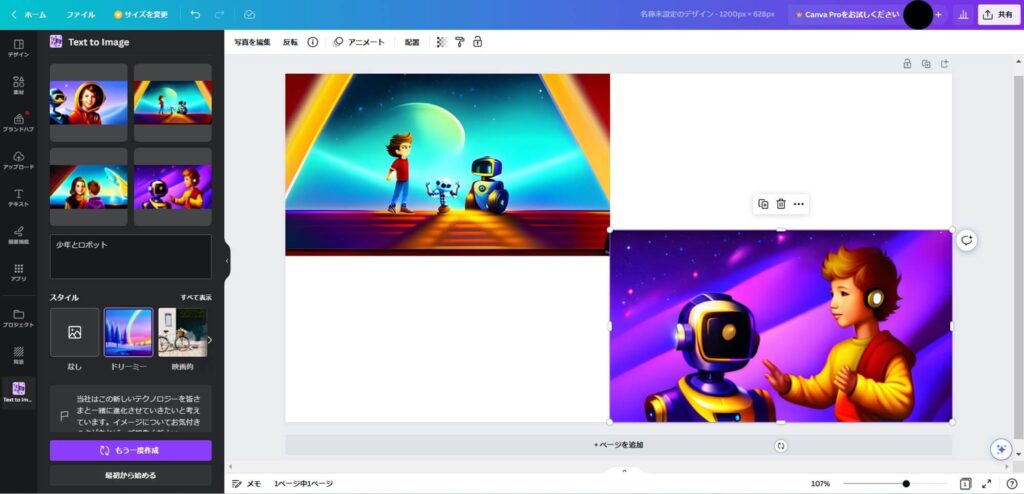
英語のプロンプトは効果的?
英語で入力した方が、画像のクオリティが上がるとのことだったのでやってみました。が、結果はイマイチですね。
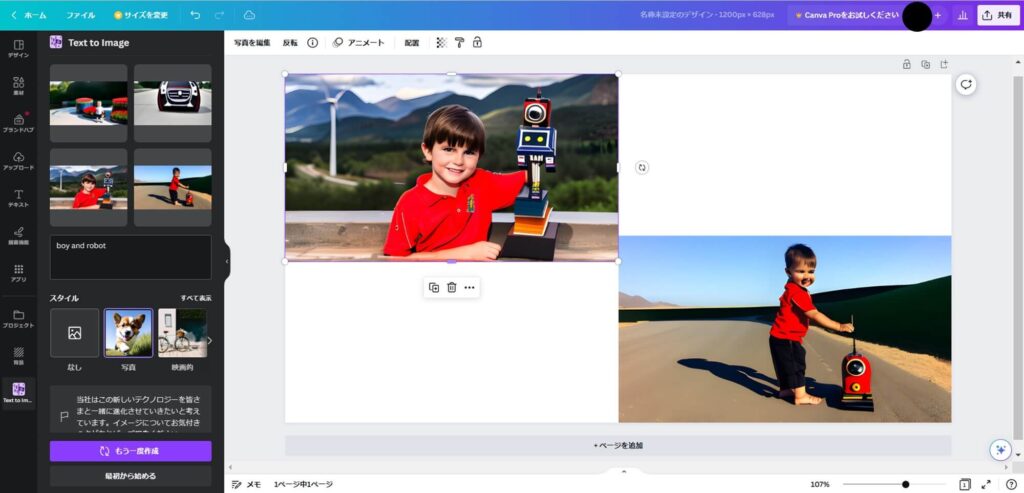
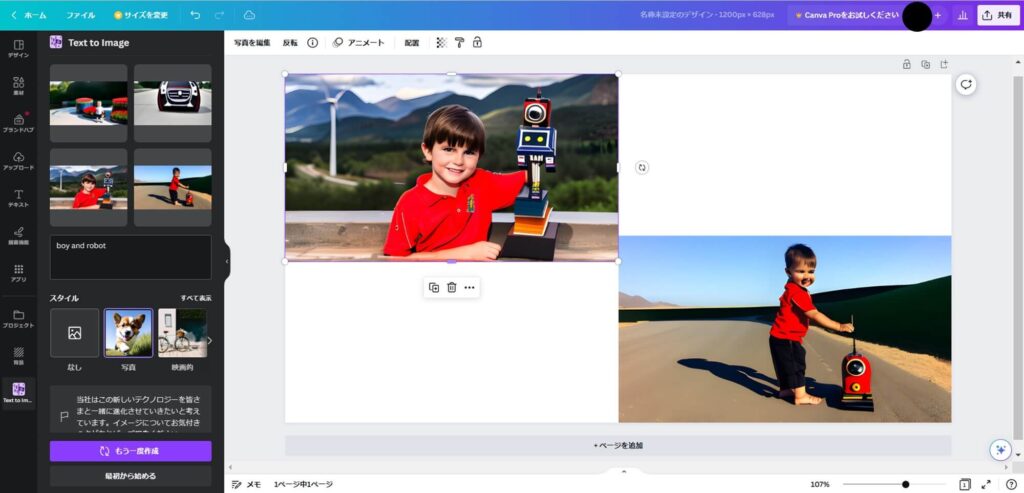
CanvaのAI画像生成機能
「Text to Image」の5つのメリット


実際に使ってみて感じたメリットは以下の5つです。
- 日本語でも使える
- 無料で使える
- 加工できる
- 過去に生成した画像は保存される
- スマホアプリでも使える
ぜひあなたも体験してみてくださいね。
メリット①:日本語でも使える
CanvaのAI画像生成は日本語でも使えます。Stable DiffusionやBingのImage Creatorなど、他の画像生成AIは英語で入力しなければいけません。



DeepLなどで翻訳するのが面倒!
Canvaは日本語をそのまま入力できます。たったの1手間ですが、何度も使用する場合は大きな時短につながります。
メリット②:無料で使える
無料で画像を生成できる点も、大きなメリットです。
1度に4枚の画像が生成されるので、回数でいうと25回までということになります。
同じ画像生成AI「Midjourney」も初めは無料でも利用できましたが、今では完全有料です。
CanvaのAIも、執筆時点(2023年4月10日)では無料ですが、いつ有料になるか分かりませんので注意しましょう。
メリット③:Canva内で加工できる
生成した画像を同じウインドウ内で加工できるのは、Canvaならではのメリットです。
他のAIで画像を作った場合、一度別の場所に保存してからCanvaにアップロードする必要がありました。
とても使いやすく、初心者でも扱いやすい仕様です。
メリット④:過去に生成した画像は保存される
CanvaのText to Imageで生成した画像は、一度編集画面に移動すると「アップロード」からいつでも使えます。
わざわざフォルダなどに保存する必要がないので、とても効率的です。
「クオリティの高い画像ができたけど今は使わないかも」という時でも、編集画面に一度ドラッグアンドドロップしておくのがおすすめです。



1日100回の制限に引っかかったときなどは重宝するでしょう
メリット⑤:スマホアプリでも使える
スマホアプリでAI画像生成を使う方法は以下のとおりです。
1.画面左下の「+」をタップ


2.「Text to Image」のアイコンをタップ
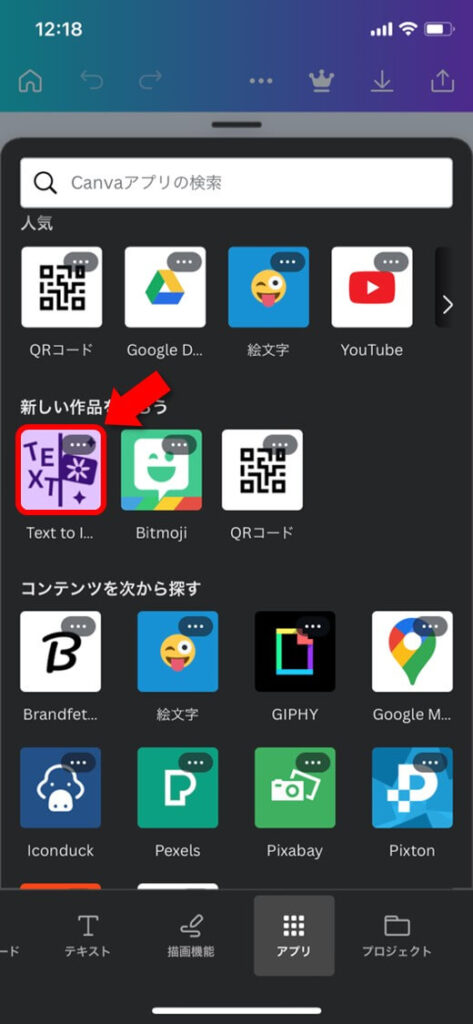
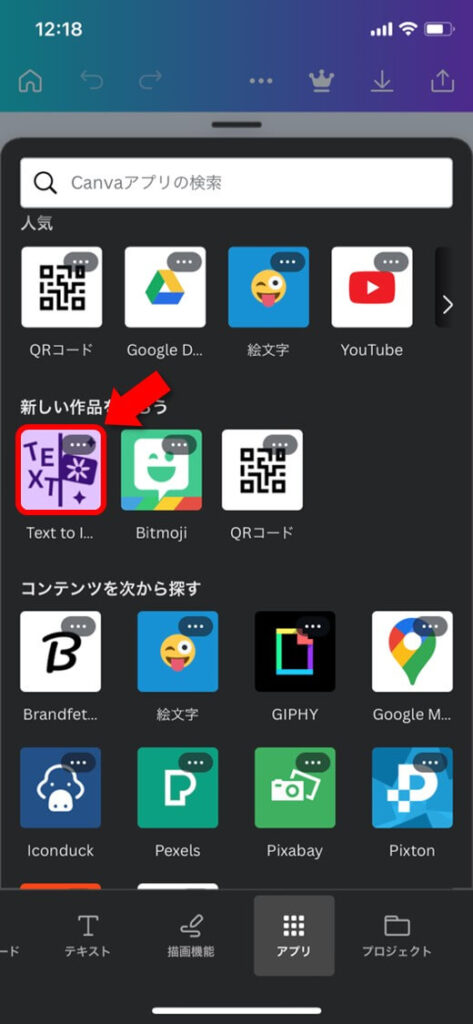
3.テキストを入力しスタイル・縦横比を選択して「イメージ作成」をタップ
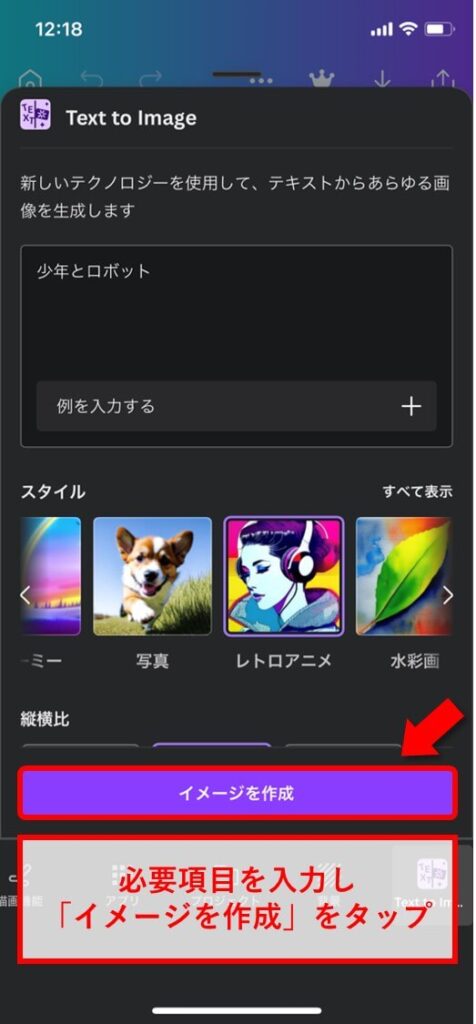
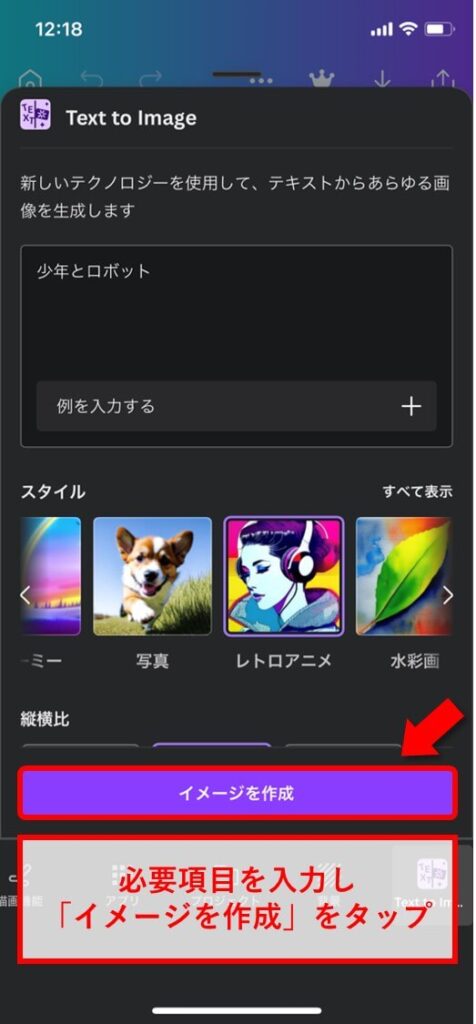
4.4枚の画像が作成されるので編集画面に移動したい画像をタップ
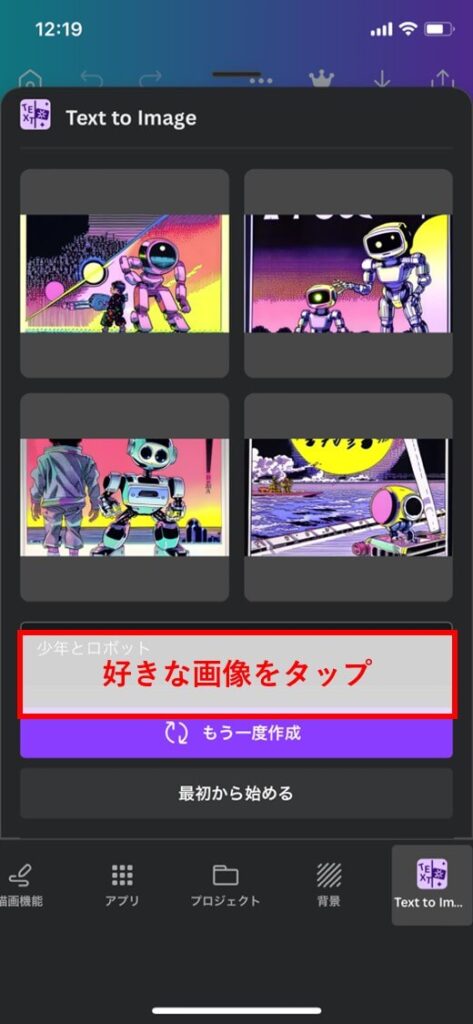
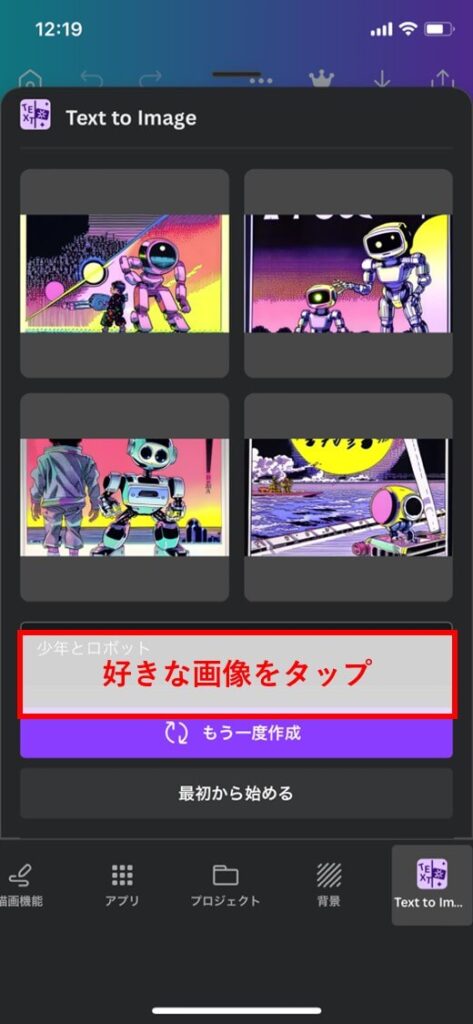
5.生成完了


CanvaのAI画像生成機能
「Text to Image」の注意点
以下の3つです。
- 画像生成は1日100個まで
- 不適切な画像は生成できない
- 著作権は不透明
最新のAI技術だからこそ、不透明な部分があるのも事実です。注意点も把握して利用しましょう。
画像生成は1日100枚まで
1日に生成できる画像の枚数は、100枚です。
毎日特定の時間にリセットされるのではなく、長いローリングウィンドウが設定されています。
たとえば、午前10時30分に3個の画像を生成した場合、この3回の使用は翌日の午前10時30分にリセットされます。



生成に失敗しても1カウントに該当します
不適切な画像は生成できない
下記に該当するような、不適切な画像は生成できません。
- 差別・虐待・脅迫・名誉棄損・性的
- 他者または自分、動物に危害を与える
- 子どもに危害を加えたり搾取したりする
上記は一例ですので、詳しくはCanvaの公式ホームページで確認してください。
著作権は不透明
どの画像生成AIでも同じですが、AIが生成した著作権については不透明な部分があります。
Canvaの規約上「Canvaは著作権を主張しない」と書かれています。またAIが生成した画像の所有権は、ユーザーにあることも明記されています。
しかしこれは著作権がユーザーにあることではありませんので、絶対に勘違いしないでください。
AIで書こうが人間が書こうが、既存のキャラクターに似ていたらアウト
まとめ
今回はCanvaのAI画像生成機能「Text to Image」について解説しました。内容は以下のとおりです。
- Canvaのアカウントがあれば今すぐ無料で使える
- 19種類のスタイルから選べる
- プロンプトは日本語OKで加工できる
Canvaを使っている人も多いと思いますので、使い方を参考に今すぐ始めてみてください。
無料で使えていたサービスが、ユーザーが増えることで有料になることは珍しくありません。
ChatGPTをはじめとしたAIの発展はもう避けられないでしょう。今のうちに最新技術に触れて、AIにうまく指示を出す練習をしておきましょう。




コメント